課金プリンターマニュアル
オンデマンドプリント
1) PCから印刷指示をします。使用するプリンター名は以下の通りです。
| OS | 印刷種別 | 学内PC プリンター名 | 持込PC プリンター名 |
| Windows | 通常印刷 | C3373A、C3373B | C3373A-IPP、C3373B-IPP または「プリンターのプロパティ」で設定した名称 |
|---|---|---|---|
| Postscript印刷 | C3373A-PS、C3373B-PS | C3373A-PS-IPP、C3373B-PS-IPP または「プリンターのプロパティ」で設定した名称 |
|
| Mac | 通常印刷 Postscript印刷 |
C3373A、C3373B | 133.9.5.162、133.9.5.163 またはシステム環境設定の「プリンタとスキャナ」で設定した名称 |
| Linux | 通常印刷 Postscript印刷 |
C3373A、C3373B | —– |
2) 「オンデマンドプリント」ボタンを押します。
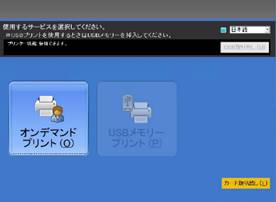
3) 認証をします。
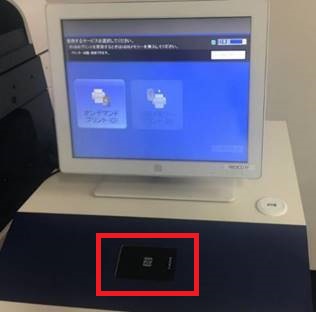
4) プリントジョブを選択します。必要に応じて詳細設定を行います。
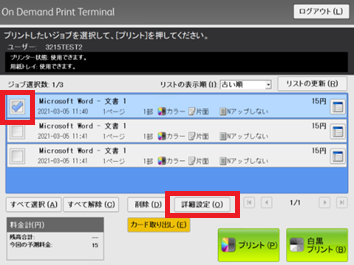
5) 「詳細設定」ボタンを押すと、表示するジョブ及びプリント後のジョブの削除の条件を選択できるとともに、合計出力ページ数と予測料金を確認することができます。「決定」または「取り消し」ボタンで設定を終了します。
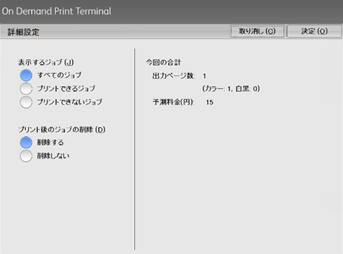
6) カラーで出力するときは「プリント」ボタンを押します。白黒で出力するときは「白黒プリント」ボタンを押します。
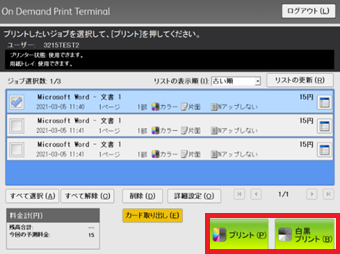
7) カラーと白黒では料金が異なるため、白黒ジョブの場合に「プリント」ボタンを押すとカラー出力で良いか確認するメッセージが表示されます。そのまま出力する場合は「はい」を、やめる場合は「いいえ」ボタンを押します。
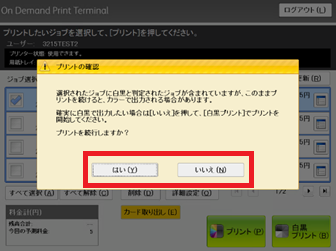
8) 「白黒プリント」ボタンを押した場合は、料金が表示されます。そのまま出力する場合は「はい」ボタンを押します。
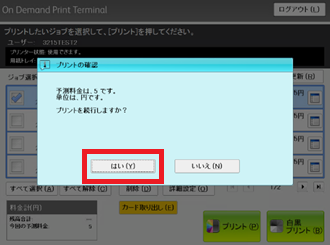
8) プリント出力されます。さらにプリントする場合は「操作を続ける」ボタンを押して手順4)から繰り返します。終了する場合は「ログアウト」ボタンを押します。
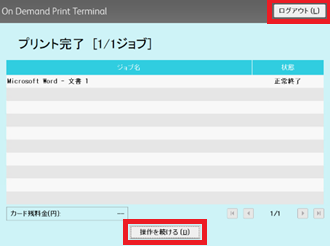
8) モニタまたは交通系ICカード機の「カード取り出し」ボタンを押してカードを取り出します。時間が経過すると自動でカードが取り出されます。
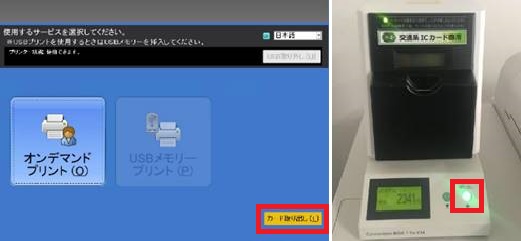
USBプリント
1) USBメモリーをオンデマンド端末に挿入します。
利用できるUSBメモリーのフォーマットは表の通りです。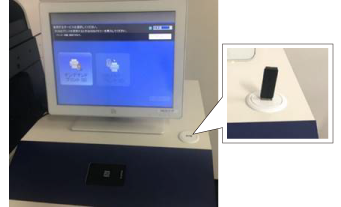
利用できるUSBメモリーのフォーマットは表の通りです。
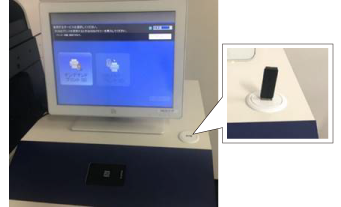
| フォーマット | 対応状況 |
| FAT12 | × |
| FAT16 | × |
| FAT32 | ○ |
| NTFS | ○ |
| exFAT | ○ |
※「USBスキャン」とは対応フォーマットが異なります。
※Macの方はexFATフォーマットをご利用ください。
2) 「USBメモリープリント」ボタンを押します。
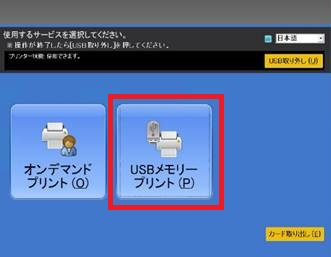
3) 認証をします。
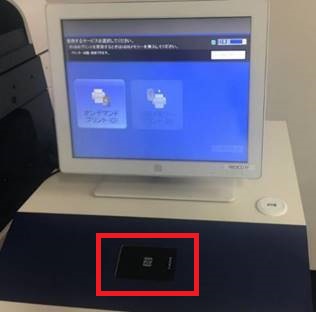
4) プリントするファイル名が表示されているか確認します。もしも表示されていない場合は、表示フォルダーの「変更」ボタンを押します。

5) 「変更」ボタンを押した場合は、フォルダー選択画面が表示されます。ファイルが格納されているフォルダーを選択して、「OK」ボタンを押します。

6) プリントするファイルを選択します。必要に応じて「詳細設定」ボタンを押して設定を行います。

7) 「詳細設定」ボタンを押すと、出力用紙サイズ、用紙トレイ、両面プリント、まとめて1枚、カラーモード、ソート、部数を設定出来ます。設定変更が不要ならば「取り消し」ボタンを、設定変更した場合は「決定」ボタンを押します。
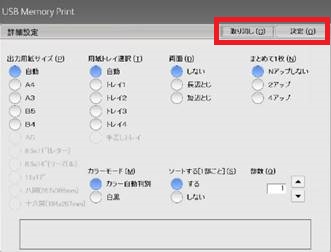
8) カラーで出力するときは「プリント」ボタンを押します。白黒で出力するときは「白黒プリント」ボタンを押します。

9) Microsoft Officeのファイル(Excel,Word等)の場合は、プリント内容がプレビュー表示されます。問題なければ「はい」ボタンを押します。
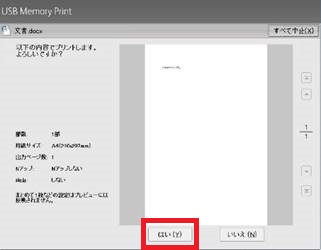
10) プリント予測料金の確認画面が表示されます。問題なければ「はい」ボタンを押します。

11) プリント出力されます。さらにプリントする場合は「操作を続ける」ボタンを押して手順4)から繰り返します。終了する場合は「ログアウト」ボタンを押します。
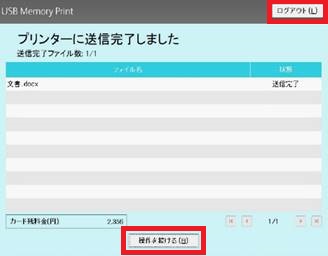
12) 「USB取り外し」ボタンを押します。
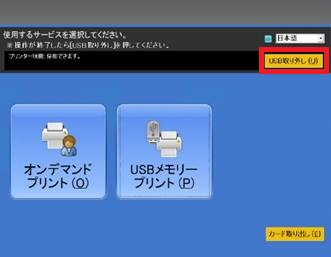
13) 「OK」ボタンを押して、USBメモリーを取り外します。
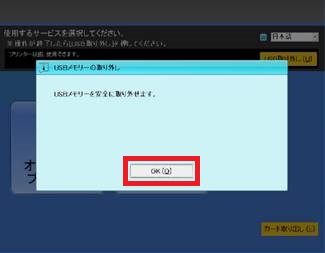
14) モニタまたは交通系ICカード機の「カード取り出し」ボタンを押してカードを取り出します。
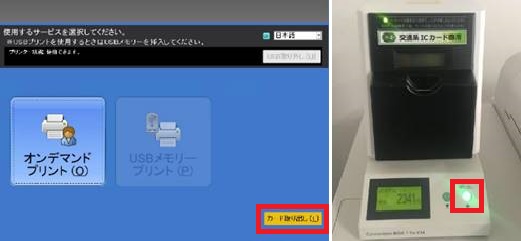
持込PCプリント
1) 持込みPCへドライバーをインストールしてください。
インストール方法はこちらをご確認ください。
インストール方法はこちらをご確認ください。
2) 持込PCから印刷指示をします。使用するプリンター名は以下の通りです。
| OS | 印刷種別 | 持込PC プリンター名 |
| Windows | 通常印刷 | C3373A-IPP、 C3373B-IPP または「プリンターのプロパティ」で設定した名称 |
|---|---|---|
| Postscript印刷 | C3373A-PS-IPP、C3373B-PS-IPP または「プリンターのプロパティ」で設定した名称 |
|
| Mac | 通常印刷 Postscript印刷 |
133.9.5.162、133.9.5.163 またはシステム環境設定の「プリンタとスキャナ」で設定した名称 |
| Linux | 通常印刷 Postscript印刷 |
—– |
3) 印刷手順は「オンデマンドプリント」をご確認ください。
USBスキャン
1) 認証をします。
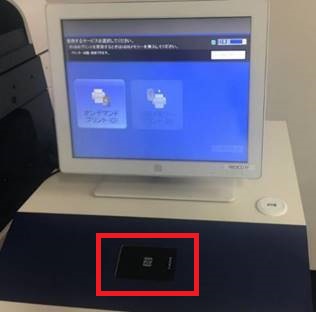
2) 複合機の以下赤枠の位置にUEBメモリーを挿入します。
利用できるUSBメモリーのフォーマットは表の通りです。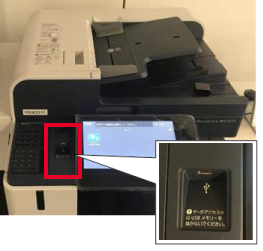
利用できるUSBメモリーのフォーマットは表の通りです。
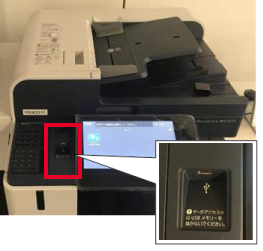
| フォーマット | 対応状況 |
| FAT12 | ○ |
| FAT16 | ○ |
| FAT32 | ○ |
| NTFS | × |
| exFAT | × |
※「USBプリント」とは対応フォーマットが異なります。
※Mac用フォーマットには対応していません。
3) 複合機のパネルで「スキャナー(USBメモリー保存)」ボタンを押します。
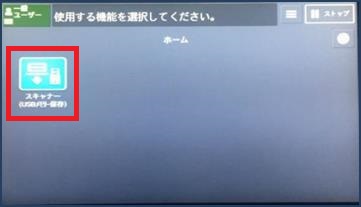
4) 複合機のスキャン部に原稿をセットします。
5) USBメモリーのフォルダーを選択します。未選択の場合はルートフォルダーが指定されます。
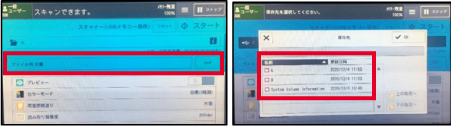
6) 保存ファイル名を入力します。未入力の場合は自動設定となります。
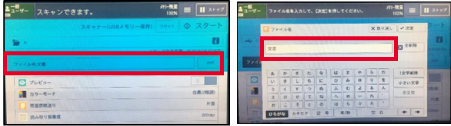
7) 必要に応じてスキャン条件の設定を行います。各設定項目を選択すると設定条件が表示されます。
<設定項目>
- カラーモード
- 両面原稿送り
- 読み取り解像度
- 原稿の画質
- 読み込み濃度/シャープネス
- 読み取り倍率
- ミックスサイズ原稿送り
- 原稿セット向き指定
- 画質/ファイルサイズ
- 読み取りサイズ
- 地肌除去/コントラスト
- 裏写り防止
- ページ連写
- わく消し
- ファイル名重複時の処理
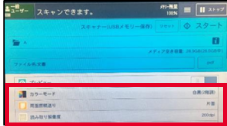
8) 「スタート」ボタンを押します。
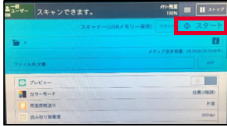
9) 保存が完了したら、「×」ボタンを押して原稿を取り出します。

10) 作業を続ける場合は手順4)から繰り返します。終了する場合は、赤枠のホームボタンを押して最初の画面に戻り、USBメモリーを取り出します。

持込みPCへのドライバーインストール方法
設置プリンターについて

課金カラーレーザプリンター(交通系ICカードによる支払タイプ)
概要
| 機種名 | FUJI XEROX DocuCentre-Ⅶ C3373PFS |
| 対応支払い方式 | 交通系ICカード |
| 利用可能な交通系ICカード | Suica / PASMO / TOICA / manaca / Kitaca / ICOCA / はやかけん / nimoca / SUGOCA |
| 設置PCルーム | 63号館3階A~Gルーム(各1台)、ラウンジ (2台) 57号館製図CAD室(1台) |
プリント料金
63号館情報フロアおよび製図・CAD室に設置する課金プリンターの料金はモノクロ5円、カラー15円です。管理側で用紙を補充するので、各自で用紙を用意する必要はありません。メーカ推奨の用紙で運用できるため紙詰まりなどのトラブルが軽減されます。なお、USBメモリーに保存されているPDFファイルやJPEGファイルなどの印刷も可能で、別の場所で作成した印刷にも対応できます。
課金プリンターでの料金支払いには、交通系ICカード(スイカ、パスモなど)を使用します。
